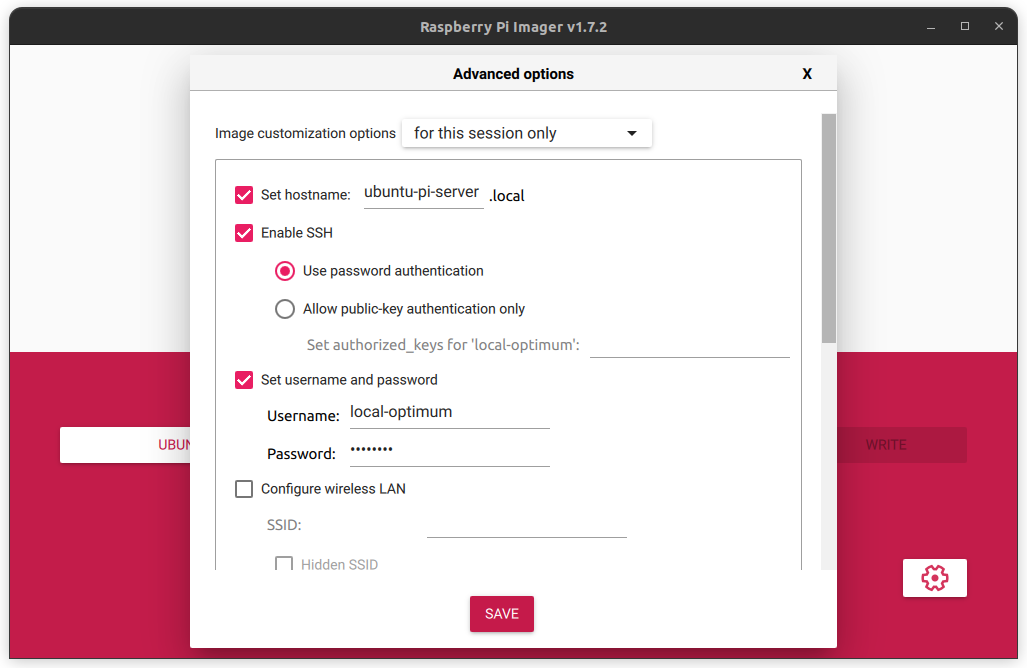Are you struggling with Raspberry Pi remote SSH not working on Ubuntu? If you’re trying to connect remotely to your Raspberry Pi but can’t get it to work, you’re not alone. Many users encounter this issue when setting up remote SSH access. Whether you're troubleshooting connectivity issues or configuring your network, this guide will help you resolve the problem and ensure seamless SSH access from anywhere.
SSH (Secure Shell) is a protocol widely used for securely accessing and managing remote devices over the internet. For Raspberry Pi users, SSH provides an essential tool for remote control, especially when the device is located in another location. However, when SSH fails to work, it can be frustrating and time-consuming to troubleshoot.
This article will walk you through the common causes of Raspberry Pi remote SSH not working on Ubuntu and provide step-by-step solutions to fix the issue. We’ll also explore advanced configurations, best practices, and troubleshooting tips to ensure your SSH connection remains stable and secure.
Read also:Unleashing Your Style The Ultimate Guide To Qb Drip Ideas
Table of Contents
- Biography of Raspberry Pi and SSH
- Setting Up SSH on Raspberry Pi
- SSH Configuration on Ubuntu
- Network Configuration for Remote Access
- Firewall and Security Settings
- Troubleshooting Common Issues
- Advanced Configuration Tips
- Tools for Monitoring SSH Connections
- Security Best Practices for SSH
- Conclusion and Next Steps
Biography of Raspberry Pi and SSH
What is Raspberry Pi?
Raspberry Pi is a series of small single-board computers developed by the Raspberry Pi Foundation. These devices are widely used in education, home automation, IoT projects, and more. The Raspberry Pi is powered by Linux-based operating systems, such as Raspbian, Ubuntu, and others, making it highly versatile for various applications.
History of SSH
SSH, or Secure Shell, was first developed in 1995 by Tatu Ylönen. It quickly became the standard protocol for secure remote communication, replacing less secure alternatives like Telnet. SSH provides encrypted communication between devices, ensuring data integrity and confidentiality.
| Feature | Details |
|---|---|
| Device | Raspberry Pi |
| Operating System | Ubuntu |
| Protocol | SSH |
| Purpose | Remote Access |
Setting Up SSH on Raspberry Pi
Setting up SSH on your Raspberry Pi is the first step in enabling remote access. Follow these steps to configure SSH:
Enable SSH on Raspberry Pi
To enable SSH on your Raspberry Pi, you can use the Raspberry Pi Configuration tool:
- Open the terminal on your Raspberry Pi.
- Type `sudo raspi-config` and press Enter.
- Select "Interfacing Options" and navigate to "SSH".
- Enable SSH and reboot your Raspberry Pi.
SSH Configuration on Ubuntu
Once SSH is enabled on your Raspberry Pi, you need to configure your Ubuntu system to connect to it. Follow these steps:
Install SSH Client on Ubuntu
Ensure that the SSH client is installed on your Ubuntu machine:
Read also:The Financial Legacy Of Kenny Rogers A Deep Dive Into His Worth
- Open the terminal on your Ubuntu system.
- Type `sudo apt update` and press Enter.
- Then, type `sudo apt install openssh-client` to install the SSH client.
Network Configuration for Remote Access
Proper network configuration is crucial for remote SSH access. Here are some tips:
Static IP Address
Assign a static IP address to your Raspberry Pi to ensure consistent connectivity:
- Open the terminal on your Raspberry Pi.
- Edit the network configuration file using `sudo nano /etc/dhcpcd.conf`.
- Add the following lines to set a static IP address:
interface eth0
static ip_address=192.168.1.100/24
static routers=192.168.1.1
static domain_name_servers=192.168.1.1
Firewall and Security Settings
Firewall settings can block SSH connections if not configured correctly. Follow these steps:
Configure Firewall Rules
Ensure that your firewall allows SSH traffic:
- Open the terminal on your Raspberry Pi.
- Type `sudo ufw allow ssh` to allow SSH traffic.
- Enable the firewall using `sudo ufw enable`.
Troubleshooting Common Issues
Here are some common issues and solutions for Raspberry Pi remote SSH not working on Ubuntu:
Connection Refused
If you receive a "connection refused" error, check the following:
- Ensure that SSH is enabled on your Raspberry Pi.
- Verify that the IP address and port number are correct.
- Check your firewall settings to ensure SSH traffic is allowed.
Timeout Error
A timeout error may occur due to network issues:
- Check your internet connection and ensure it is stable.
- Verify that your router allows SSH traffic.
- Use a network scanning tool to check for open ports.
Advanced Configuration Tips
For advanced users, here are some tips to enhance your SSH setup:
Port Forwarding
Set up port forwarding on your router to access your Raspberry Pi from outside your local network:
- Log in to your router's admin interface.
- Find the port forwarding settings and add a new rule.
- Map an external port to the internal IP address of your Raspberry Pi.
Tools for Monitoring SSH Connections
Several tools can help you monitor and manage SSH connections:
Fail2Ban
Fail2Ban is a tool that protects your SSH server from brute-force attacks:
- Install Fail2Ban using `sudo apt install fail2ban`.
- Configure the tool to block malicious IP addresses.
Security Best Practices for SSH
Security is paramount when using SSH. Follow these best practices:
Use Strong Passwords
Ensure that your SSH passwords are strong and unique:
- Avoid using common passwords.
- Enable two-factor authentication for added security.
Disable Root Login
Disable root login to prevent unauthorized access:
- Edit the SSH configuration file using `sudo nano /etc/ssh/sshd_config`.
- Set `PermitRootLogin no` and restart the SSH service.
Conclusion and Next Steps
In conclusion, troubleshooting Raspberry Pi remote SSH not working on Ubuntu requires a systematic approach. By following the steps outlined in this guide, you can resolve common issues and ensure stable SSH connections. Remember to prioritize security and regularly update your systems to protect against potential threats.
We encourage you to share your experiences and tips in the comments below. If you found this article helpful, consider sharing it with others who may benefit from it. For more in-depth guides and tutorials, explore our other articles on Raspberry Pi and Ubuntu.
References: