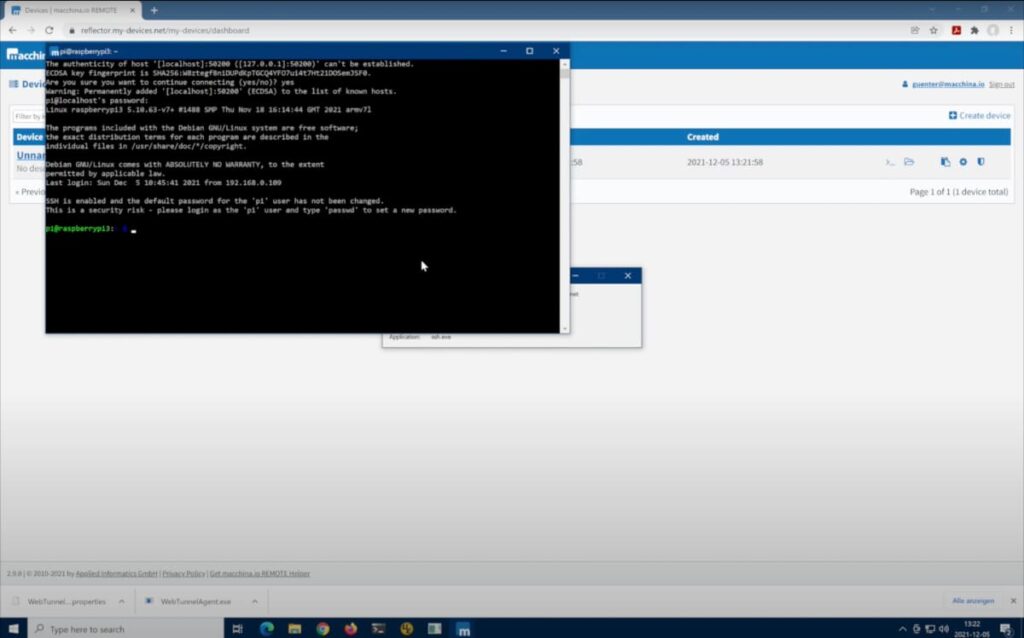Remote SSH into Raspberry Pi behind a NAT router from a Mac is a powerful technique that allows you to access your device securely over the internet without the need for paid services. Whether you're a hobbyist or a professional developer, this method provides flexibility and convenience for managing your Raspberry Pi remotely.
In today's fast-paced world, remote access to devices is more important than ever. Whether you're working on a project or managing a home automation system, having the ability to access your Raspberry Pi from anywhere is essential. This guide will walk you through the entire process, ensuring that even beginners can set up remote SSH access effortlessly.
By the end of this article, you'll have a solid understanding of the steps required to configure SSH on your Raspberry Pi, set up port forwarding on your router, and establish a secure connection from your Mac. Let’s dive in!
Read also:How Old Is Garrett Unveiling The Age Of Garrett Across Different Contexts
Table of Contents
- Introduction to Remote SSH
- What is SSH?
- Setting Up Your Raspberry Pi
- Understanding NAT and Router Configuration
- Configuring Port Forwarding on Your Router
- Enabling SSH on Your Mac
- Connecting to Raspberry Pi Remotely
- Troubleshooting Common Issues
- Security Tips for Remote SSH
- Conclusion and Next Steps
Introduction to Remote SSH
Remote SSH access is a fundamental tool for managing and interacting with devices like Raspberry Pi. SSH (Secure Shell) provides a secure way to connect to your device over the internet. When your Raspberry Pi is behind a NAT router, setting up remote access might seem challenging, but with the right steps, it becomes straightforward.
This guide will take you through the process of configuring your Raspberry Pi for remote SSH access from a Mac. We'll cover everything from setting up your Raspberry Pi to configuring your router and establishing a secure connection. By following these steps, you'll be able to access your Raspberry Pi from anywhere in the world without any additional costs.
What is SSH?
SSH, or Secure Shell, is a cryptographic network protocol for operating network services securely over an unsecured network. It is primarily used for remote command-line login and execution, but it can also be used for file transfers and tunneling. SSH ensures that your data is encrypted during transmission, making it a secure method for accessing remote devices.
Why Use SSH?
SSH offers several advantages:
- Security: All data transmitted through SSH is encrypted, protecting it from unauthorized access.
- Reliability: SSH connections are stable and can handle interruptions gracefully.
- Flexibility: SSH can be used for a variety of tasks, including file transfers, remote command execution, and tunneling.
Setting Up Your Raspberry Pi
Before you can configure remote SSH access, you need to ensure that your Raspberry Pi is properly set up. This includes enabling SSH on the device and ensuring that it has a static IP address.
Enabling SSH on Raspberry Pi
To enable SSH on your Raspberry Pi, follow these steps:
Read also:Best Stocks To Buy Now Why 5starsstockscom To Buy Is Your Ultimate Guide
- Boot up your Raspberry Pi and log in to the operating system.
- Open the terminal and type the following command:
sudo raspi-config. - Navigate to "Interfacing Options" and select "SSH".
- Choose "Yes" to enable SSH.
- Reboot your Raspberry Pi to apply the changes.
Understanding NAT and Router Configuration
NAT (Network Address Translation) is a method used by routers to allow multiple devices on a local network to share a single public IP address. When your Raspberry Pi is behind a NAT router, it becomes necessary to configure port forwarding to allow incoming SSH connections.
How NAT Works
NAT translates the private IP addresses used on your local network into a public IP address that can be accessed over the internet. This translation ensures that devices on your local network can communicate with external devices while maintaining security.
Configuring Port Forwarding on Your Router
Port forwarding allows you to direct incoming traffic on a specific port to a device on your local network. To configure port forwarding for SSH, follow these steps:
- Access your router's admin interface by entering its IP address in a web browser.
- Log in using your router's credentials.
- Locate the "Port Forwarding" or "Virtual Servers" section.
- Add a new rule for SSH, specifying the following:
- Service Type: TCP
- External Port: 22
- Internal IP Address: Your Raspberry Pi's static IP address
- Internal Port: 22
- Save the changes and reboot your router if necessary.
Enabling SSH on Your Mac
Mac computers come with SSH pre-installed, so you don't need to install any additional software. To connect to your Raspberry Pi using SSH, follow these steps:
- Open the Terminal application on your Mac.
- Type the following command:
ssh pi@YOUR_PUBLIC_IP, replacing "YOUR_PUBLIC_IP" with your router's public IP address. - Enter the password for your Raspberry Pi when prompted.
- You are now connected to your Raspberry Pi remotely.
Connecting to Raspberry Pi Remotely
Once you have configured your Raspberry Pi and router, you can connect to your device from anywhere in the world. Here are some tips to ensure a successful connection:
Using a Dynamic DNS Service
Public IP addresses assigned by ISPs can change periodically. To avoid this issue, consider using a dynamic DNS service. These services provide a hostname that always points to your current public IP address, making it easier to connect to your Raspberry Pi.
Testing the Connection
Before attempting to connect from a remote location, test the connection from within your local network to ensure everything is configured correctly.
Troubleshooting Common Issues
Even with careful setup, issues can arise when configuring remote SSH access. Here are some common problems and their solutions:
Connection Refused
If you receive a "Connection refused" error, check the following:
- Ensure that SSH is enabled on your Raspberry Pi.
- Verify that port forwarding is correctly configured on your router.
- Check your firewall settings to ensure that port 22 is not blocked.
Security Tips for Remote SSH
While SSH is a secure protocol, there are additional steps you can take to enhance the security of your remote connection:
Change the Default SSH Port
Changing the default SSH port (22) to a non-standard port can help reduce the risk of unauthorized access attempts. To change the port, edit the SSH configuration file on your Raspberry Pi:
- Open the file with the following command:
sudo nano /etc/ssh/sshd_config. - Change the "Port" setting to a new value (e.g., 2222).
- Restart the SSH service:
sudo service ssh restart. - Update your router's port forwarding rules to reflect the new port.
Use Key-Based Authentication
Key-based authentication provides a more secure method of accessing your Raspberry Pi. To set it up:
- Generate an SSH key pair on your Mac:
ssh-keygen. - Copy the public key to your Raspberry Pi:
ssh-copy-id pi@YOUR_PUBLIC_IP. - Disable password authentication in the SSH configuration file.
Conclusion and Next Steps
Remote SSH into Raspberry Pi behind a NAT router on Mac is a valuable skill that opens up new possibilities for managing and interacting with your device. By following the steps outlined in this guide, you can set up a secure and reliable connection without incurring any costs.
Remember to prioritize security by implementing measures such as changing the default SSH port and using key-based authentication. With these precautions in place, you can confidently access your Raspberry Pi from anywhere in the world.
We encourage you to share your experience and ask questions in the comments section below. Additionally, explore our other articles for more tips and tricks on working with Raspberry Pi and other technologies.