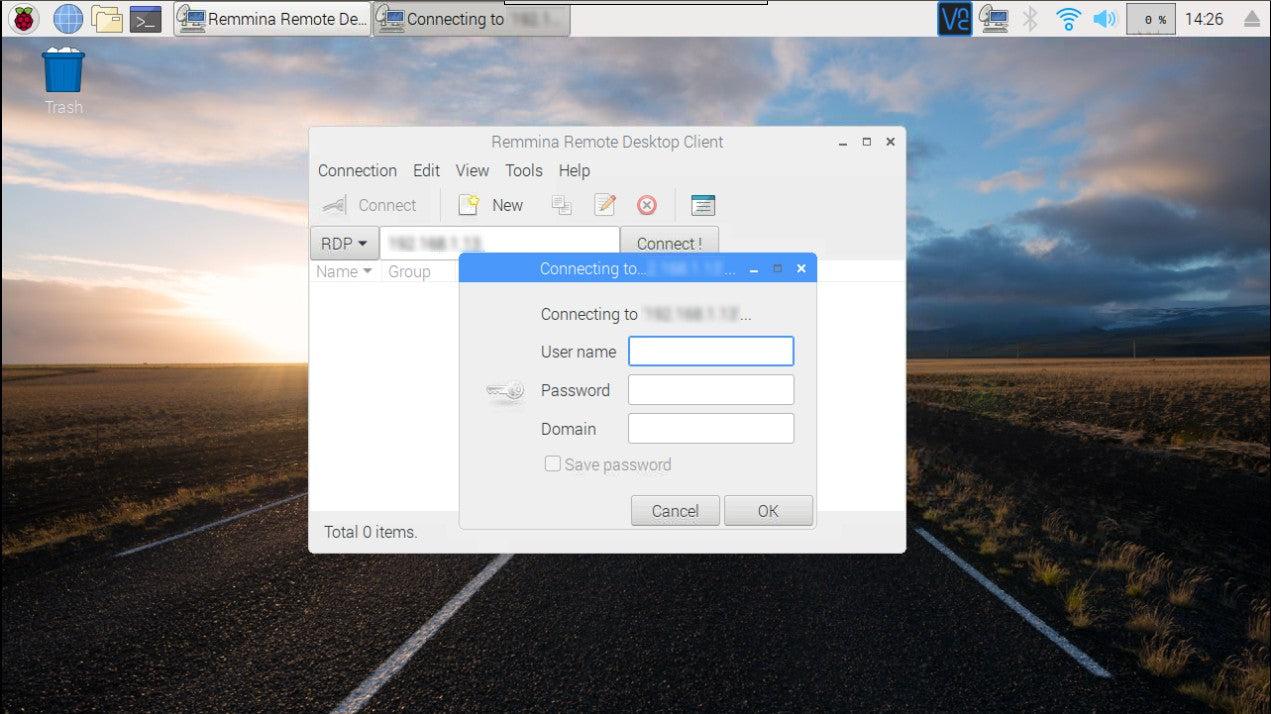Accessing your Raspberry Pi desktop remotely from Windows can significantly enhance your productivity and flexibility. Whether you're managing a home server, automating tasks, or simply controlling your Pi from another device, this guide will walk you through the process step by step. Remote access is an essential skill for anyone working with Raspberry Pi, and we'll ensure you have all the tools and knowledge you need.
Remote desktop access allows you to control your Raspberry Pi from a Windows computer without being physically present. This capability is particularly useful for managing headless setups or performing tasks when you're away from your Pi. In this article, we'll explore the best methods to achieve this, ensuring a seamless and secure connection.
This guide is designed to cater to both beginners and advanced users. We'll cover everything from setting up your Raspberry Pi for remote access to troubleshooting common issues. By the end of this article, you'll have the confidence and skills to remotely control your Raspberry Pi desktop from your Windows machine.
Read also:Mastering Investments With Mystockmarketcom A Comprehensive Guide
Table of Contents
- Introduction to Remote Access
- Preparing Your Raspberry Pi
- Setting Up SSH on Raspberry Pi
- Installing VNC Server
- Connecting to Raspberry Pi Using Windows
- Using Remote Desktop Protocol (RDP)
- Securing Your Remote Connection
- Troubleshooting Common Issues
- Advanced Tips for Remote Access
- Conclusion and Next Steps
Introduction to Remote Access
Remote access is a powerful tool that allows you to control your Raspberry Pi desktop from a Windows computer. This setup is particularly useful for managing headless systems or performing tasks when you're away from your Pi. By leveraging technologies like SSH, VNC, and RDP, you can establish a secure and efficient connection.
Why Use Remote Access?
- Eliminate the need for a monitor, keyboard, and mouse for your Raspberry Pi.
- Access your Pi from anywhere with an internet connection.
- Perform administrative tasks without physical access to the device.
- Streamline workflow by integrating your Pi into your existing Windows environment.
Understanding the basics of remote access will help you make informed decisions about which method to use and how to configure your system for optimal performance.
Preparing Your Raspberry Pi
Before you can access your Raspberry Pi desktop remotely, you need to ensure that your Pi is properly configured. This involves setting up the operating system, enabling necessary services, and securing your device.
Step 1: Install Raspberry Pi OS
Ensure that your Raspberry Pi is running the latest version of Raspberry Pi OS. This operating system includes built-in support for SSH and VNC, making it easier to set up remote access.
Read also:Big Booty Twerk X The Ultimate Guide To Mastering The Art Of Twerking
Step 2: Update Your System
Run the following commands to update your Raspberry Pi:
sudo apt update && sudo apt upgrade
These updates will ensure that your system has the latest security patches and improvements, which are essential for remote access.
Setting Up SSH on Raspberry Pi
SSH (Secure Shell) is a protocol that allows you to securely connect to your Raspberry Pi from a remote computer. It's a lightweight and efficient method for managing your Pi.
Enable SSH on Raspberry Pi
To enable SSH on your Raspberry Pi:
- Open the Raspberry Pi Configuration tool by typing "sudo raspi-config" in the terminal.
- Navigate to "Interfacing Options" and select "SSH".
- Choose "Enable" and exit the configuration tool.
Once SSH is enabled, you can connect to your Pi using an SSH client on your Windows computer.
Installing VNC Server
VNC (Virtual Network Computing) allows you to access the graphical desktop of your Raspberry Pi. This method is ideal if you need to interact with the desktop environment remotely.
Install RealVNC on Raspberry Pi
Raspberry Pi OS comes with RealVNC pre-installed. To activate it:
- Open the Raspberry Pi Configuration tool.
- Go to "Interfacing Options" and select "VNC".
- Choose "Enable" and reboot your Pi.
With VNC enabled, you can now connect to your Pi's desktop from a Windows computer.
Connecting to Raspberry Pi Using Windows
Connecting to your Raspberry Pi from a Windows computer involves using software like PuTTY for SSH or RealVNC Viewer for VNC.
Using PuTTY for SSH
PuTTY is a popular SSH client for Windows. To connect:
- Download and install PuTTY from the official website.
- Enter your Raspberry Pi's IP address in the "Host Name" field.
- Set the port to 22 and click "Open".
- Log in using your Raspberry Pi's credentials.
Using RealVNC Viewer
To connect via VNC:
- Download and install RealVNC Viewer on your Windows computer.
- Enter your Raspberry Pi's IP address and click "Connect".
- Log in using your Raspberry Pi's credentials.
Both methods provide secure and reliable access to your Raspberry Pi.
Using Remote Desktop Protocol (RDP)
RDP is another option for accessing your Raspberry Pi desktop from Windows. This method requires additional software but offers a more Windows-like experience.
Install xrdp on Raspberry Pi
To enable RDP:
- Open the terminal and type "sudo apt install xrdp".
- Follow the prompts to complete the installation.
- Reboot your Raspberry Pi.
Once xrdp is installed, you can use the built-in Remote Desktop application on Windows to connect to your Raspberry Pi.
Securing Your Remote Connection
Security is paramount when accessing your Raspberry Pi remotely. Here are some tips to ensure your connection is safe:
Use Strong Passwords
Always use strong, unique passwords for your Raspberry Pi. Avoid using default credentials like "pi" and "raspberry".
Enable Two-Factor Authentication
Consider setting up two-factor authentication for added security. This can be done using tools like Google Authenticator.
Use a Firewall
Configure a firewall to restrict access to your Raspberry Pi. This will help protect your device from unauthorized access.
Troubleshooting Common Issues
While setting up remote access, you may encounter some common issues. Here's how to resolve them:
Connection Refused
If you're unable to connect, ensure that SSH or VNC is enabled on your Raspberry Pi. Also, verify that your IP address is correct.
Slow Connection
A slow connection can be caused by network congestion or insufficient bandwidth. Try optimizing your network settings or using a wired connection.
Authentication Failed
Check your login credentials and ensure that they match those on your Raspberry Pi. If you've recently changed your password, update it on your remote client.
Advanced Tips for Remote Access
For advanced users, here are some additional tips to enhance your remote access experience:
Set Up Port Forwarding
If you want to access your Raspberry Pi from outside your local network, set up port forwarding on your router. This will allow you to connect using a public IP address.
Automate Tasks with Cron
Use cron jobs to automate tasks on your Raspberry Pi. This can help streamline your workflow and reduce manual intervention.
Monitor System Performance
Install monitoring tools like htop to keep track of your Raspberry Pi's performance. This will help you identify and resolve any issues proactively.
Conclusion and Next Steps
Accessing your Raspberry Pi desktop remotely from Windows is a powerful capability that can enhance your productivity and flexibility. By following the steps outlined in this guide, you can set up a secure and efficient remote connection using SSH, VNC, or RDP.
To further improve your skills, consider exploring advanced topics like automating tasks, securing your network, and optimizing performance. Don't forget to share this article with your friends and colleagues who might find it useful. If you have any questions or feedback, feel free to leave a comment below.
Thank you for reading, and happy tinkering!