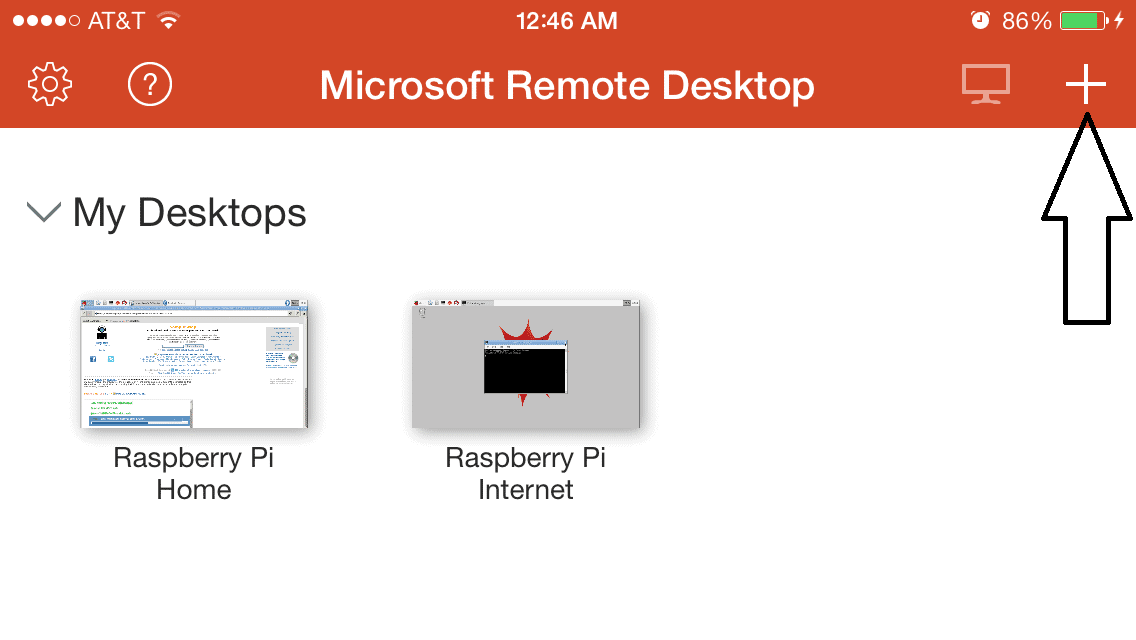Remote Desktop Protocol (RDP) is a powerful tool that allows users to access their Windows computers remotely. With the increasing popularity of Raspberry Pi as a versatile device, many users are looking for ways to connect their Raspberry Pi to Windows using RDP. This article will guide you through setting up Raspberry Pi RDP to Windows, troubleshooting common issues, and exploring advanced features.
In today's digital world, remote access has become an essential part of daily operations for both individuals and businesses. Whether you're working from home, traveling, or simply managing multiple devices, being able to access your Windows computer remotely can significantly enhance productivity.
This comprehensive guide will walk you through every step of the process, ensuring that even beginners can successfully set up Raspberry Pi RDP to Windows. By the end of this article, you'll have a solid understanding of how to configure and optimize your remote connections for seamless performance.
Read also:Markus Notch Persson The Visionary Behind Minecrafts Success
Understanding Raspberry Pi RDP to Windows
Raspberry Pi RDP to Windows enables users to control their Windows machines remotely using a Raspberry Pi device. This functionality is particularly useful for managing servers, accessing files, or running applications from a distance. Let's explore the key components and benefits of this setup:
- Cost-Effective Solution: Raspberry Pi is an affordable alternative to traditional remote access hardware.
- Flexibility: You can connect to any Windows machine that supports RDP, regardless of its location.
- Energy Efficiency: Raspberry Pi consumes significantly less power compared to desktop computers, making it ideal for long-term use.
Prerequisites for Setting Up Raspberry Pi RDP to Windows
Before diving into the setup process, ensure you have the necessary hardware and software components:
- Raspberry Pi (any model supporting RDP)
- Raspberry Pi OS installed on an SD card
- A Windows computer with RDP enabled
- A stable internet connection
- Basic knowledge of Linux command-line operations
Step-by-Step Guide to Configure Raspberry Pi RDP to Windows
1. Install RDP Client on Raspberry Pi
The first step is to install an RDP client on your Raspberry Pi. One of the most popular options is "Remmina," which is available in the Raspberry Pi repository.
Open the terminal on your Raspberry Pi and execute the following commands:
sudo apt update
sudo apt install remmina remmina-plugin-rdp
Read also:Jackie Gleason Net Worth At Death A Comprehensive Look Into The Life And Legacy Of A Comedy Legend
Once the installation is complete, you can launch Remmina from the applications menu.
2. Enable RDP on Your Windows Machine
To allow remote connections, you need to enable RDP on your Windows computer. Follow these steps:
- Go to Control Panel > System and Security > System.
- Click on "Remote settings" in the left sidebar.
- Under the "Remote" tab, select "Allow remote connections to this computer."
- Click "OK" to save the changes.
Connecting Raspberry Pi to Windows via RDP
1. Configure Remmina for RDP Connection
After installing Remmina, follow these steps to configure the RDP connection:
- Open Remmina and click on the "Create new connection profile" button.
- Select "RDP" as the protocol.
- Enter the IP address of your Windows machine in the "Server" field.
- Set the username and password for the Windows account you want to access.
- Save the profile and click "Connect" to establish the remote session.
2. Troubleshooting Connection Issues
If you encounter problems while connecting, consider the following solutions:
- Ensure that both devices are on the same network.
- Verify that the Windows firewall allows incoming RDP connections.
- Check the IP address and credentials to ensure they are correct.
Optimizing Performance for Raspberry Pi RDP to Windows
While Raspberry Pi is capable of handling RDP connections, optimizing its performance can enhance the user experience. Here are some tips:
- Adjust Display Settings: Reduce the resolution and color depth in Remmina to improve performance.
- Use a Wired Connection: A stable Ethernet connection can reduce latency and improve speed.
- Update Software: Regularly update Raspberry Pi OS and Remmina to ensure compatibility and security.
Security Considerations for Raspberry Pi RDP to Windows
Security is a critical aspect of remote access. Follow these best practices to protect your connections:
- Use Strong Passwords: Avoid using easily guessable passwords for your Windows account.
- Enable Two-Factor Authentication: Add an extra layer of security to your RDP sessions.
- Limit Access: Restrict RDP access to specific IP addresses or networks.
Advanced Features and Customizations
1. Automating RDP Connections
For frequent users, automating RDP connections can save time and effort. Create a script in the terminal to streamline the process:
#!/bin/bash
remmina -c /path/to/your/profile.remmina
2. Using SSH for Secure Tunneling
SSH tunneling can add an extra layer of security to your RDP connections. Follow these steps:
- Install OpenSSH on both Raspberry Pi and Windows.
- Configure the SSH client to forward RDP traffic through the tunnel.
- Connect to the Windows machine using the tunnel's local port.
Real-World Applications of Raspberry Pi RDP to Windows
Raspberry Pi RDP to Windows has numerous practical applications across various industries:
- IT Management: Remote monitoring and troubleshooting of servers.
- Education: Allowing students to access lab computers from home.
- Healthcare: Enabling medical professionals to access patient records securely.
Comparison with Other Remote Access Solutions
While Raspberry Pi RDP to Windows is a robust solution, it's essential to compare it with other options:
- TeamViewer: Offers user-friendly interfaces but may be less customizable.
- VNC: Provides cross-platform compatibility but may require more resources.
- AnyDesk: Known for its speed but may not integrate as seamlessly with Raspberry Pi.
Conclusion
Raspberry Pi RDP to Windows is a powerful and cost-effective solution for remote access. By following the steps outlined in this guide, you can set up and optimize your connections for maximum efficiency and security. Remember to regularly update your software and adhere to best security practices to protect your data.
We encourage you to share your experiences and ask questions in the comments section below. Additionally, feel free to explore other articles on our site for more tips and tutorials related to Raspberry Pi and remote access technologies.
Table of Contents
- Understanding Raspberry Pi RDP to Windows
- Prerequisites for Setting Up Raspberry Pi RDP to Windows
- Step-by-Step Guide to Configure Raspberry Pi RDP to Windows
- Connecting Raspberry Pi to Windows via RDP
- Optimizing Performance for Raspberry Pi RDP to Windows
- Security Considerations for Raspberry Pi RDP to Windows
- Advanced Features and Customizations
- Real-World Applications of Raspberry Pi RDP to Windows
- Comparison with Other Remote Access Solutions
- Conclusion