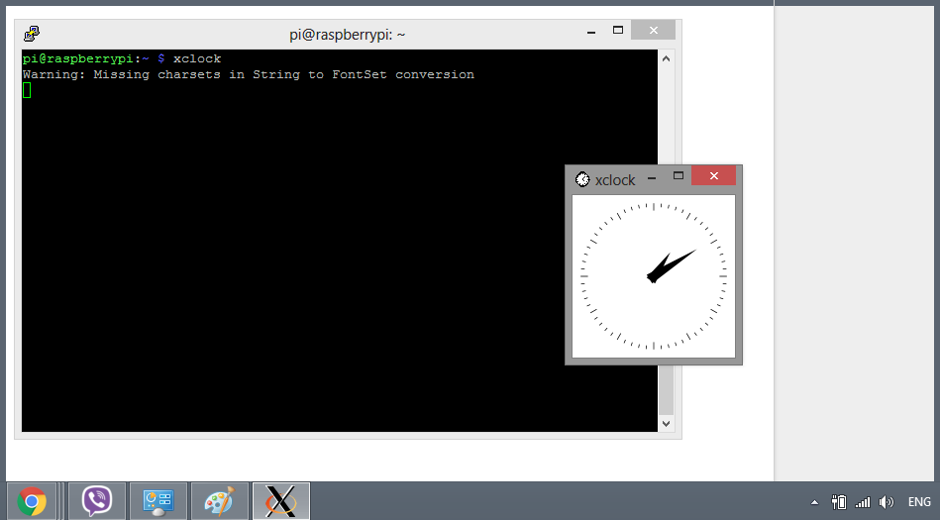Controlling your Raspberry Pi remotely has become an essential skill for tech enthusiasts, hobbyists, and professionals alike. Whether you're managing a home automation system, running a media center, or deploying a server, remote access ensures you can manage your Raspberry Pi from anywhere in the world. This guide will walk you through the process step by step, ensuring you have all the tools and knowledge needed to achieve seamless remote control.
In today's fast-paced world, convenience and efficiency are paramount. Remote access to your Raspberry Pi allows you to troubleshoot, update software, and monitor your projects without being physically present. Whether you're working on a personal project or managing a business-critical system, this capability can save you time and effort.
This article is designed to provide you with a comprehensive understanding of how to control your Raspberry Pi remotely. We'll cover everything from setting up your Raspberry Pi for remote access to troubleshooting common issues. By the end of this guide, you'll have the confidence and skills to manage your Raspberry Pi from anywhere in the world.
Read also:Jennifer Brooks Sykes A Comprehensive Guide To Her Life And Career
Table of Contents
- Introduction to Remote Control
- Understanding Raspberry Pi Basics
- Setting Up SSH for Remote Access
- Using VNC for Graphical Remote Access
- Configuring Remote Desktop
- Network Configuration for Remote Access
- Securing Your Remote Connections
- Troubleshooting Common Issues
- Recommended Tools and Software
- Conclusion and Next Steps
Introduction to Remote Control
Why Remote Access Matters
Remote access is a critical feature for anyone working with Raspberry Pi. It allows you to manage your device without needing physical access, which is especially useful if your Raspberry Pi is installed in a remote location or part of a larger network. By learning how to control your Raspberry Pi remotely, you gain the flexibility to manage your projects from anywhere.
Remote control also enhances productivity. You can perform tasks such as updating software, running scripts, and monitoring system performance without being tied to a specific location. This is particularly beneficial for professionals who manage multiple Raspberry Pi devices simultaneously.
Understanding Raspberry Pi Basics
What Is Raspberry Pi?
Raspberry Pi is a small, affordable computer that has revolutionized the world of computing and digital making. It is widely used in various applications, from home automation and media centers to educational tools and industrial projects. Understanding the basics of Raspberry Pi is essential before diving into remote control techniques.
- Raspberry Pi is a single-board computer.
- It runs on Linux-based operating systems, such as Raspberry Pi OS.
- It supports a wide range of applications and programming languages.
Setting Up SSH for Remote Access
What Is SSH?
SSH (Secure Shell) is a network protocol that allows secure communication between two computers. It is one of the most popular methods for controlling Raspberry Pi remotely. SSH provides a command-line interface for interacting with your device, making it ideal for tasks such as file transfers, script execution, and system management.
To enable SSH on your Raspberry Pi:
- Boot your Raspberry Pi and log in to the desktop environment.
- Open the terminal and type
sudo raspi-config. - Select "Interfacing Options" and enable SSH.
- Reboot your Raspberry Pi to apply the changes.
Using VNC for Graphical Remote Access
What Is VNC?
VNC (Virtual Network Computing) allows you to remotely control the graphical interface of your Raspberry Pi. This is particularly useful if you need to interact with the desktop environment rather than just using the command line. VNC provides a more intuitive way to manage your device remotely.
Read also:Exploring Kalenna Net Worth A Deep Dive Into Her Career And Achievements
To set up VNC on your Raspberry Pi:
- Install the VNC Server by running
sudo apt-get install realvnc-vnc-server realvnc-vnc-viewer. - Enable VNC through the Raspberry Pi Configuration tool.
- Download the VNC Viewer app on your computer or mobile device.
Configuring Remote Desktop
Setting Up X11 Forwarding
For users who prefer a lightweight remote desktop solution, X11 forwarding is an excellent option. It allows you to run graphical applications on your Raspberry Pi and display them on your local machine. X11 forwarding is particularly useful for tasks that require a graphical interface but don't need full desktop access.
To enable X11 forwarding:
- Install an X server on your local machine (e.g., XQuartz for macOS or MobaXterm for Windows).
- Connect to your Raspberry Pi via SSH with the
-Xor-Yflag. - Run graphical applications from the terminal.
Network Configuration for Remote Access
Setting Up Static IP Addresses
For reliable remote access, it's essential to configure a static IP address for your Raspberry Pi. A static IP ensures that your device always has the same network address, making it easier to connect remotely.
To set up a static IP address:
- Edit the
/etc/dhcpcd.conffile usingsudo nano /etc/dhcpcd.conf. - Add the following lines, replacing the placeholders with your network details:
- Reboot your Raspberry Pi to apply the changes.
interface eth0 static ip_address=192.168.1.100/24 static routers=192.168.1.1 static domain_name_servers=192.168.1.1
Securing Your Remote Connections
Best Practices for Secure Remote Access
Security should always be a top priority when setting up remote access to your Raspberry Pi. Unauthorized access can compromise your data and systems, so it's crucial to follow best practices:
- Use strong passwords and enable two-factor authentication (2FA).
- Change the default SSH port to a non-standard port.
- Limit SSH access to specific IP addresses using firewall rules.
- Regularly update your Raspberry Pi's software to patch security vulnerabilities.
Troubleshooting Common Issues
Common Problems and Solutions
Even with careful setup, issues can arise when controlling your Raspberry Pi remotely. Here are some common problems and their solutions:
- Cannot connect via SSH: Check your network configuration and ensure the SSH service is running.
- VNC connection fails: Verify that the VNC server is enabled and running on your Raspberry Pi.
- Slow connection speed: Optimize your network settings and use compression for SSH or VNC connections.
Recommended Tools and Software
Essential Tools for Remote Control
Several tools and software can enhance your remote control experience with Raspberry Pi:
- Putty: A popular SSH client for Windows users.
- RealVNC Viewer: A reliable VNC client for graphical remote access.
- TeamViewer: An all-in-one solution for remote desktop and file transfer.
Conclusion and Next Steps
In conclusion, controlling your Raspberry Pi remotely is a powerful skill that opens up endless possibilities for managing your projects. By following the steps outlined in this guide, you can set up secure and efficient remote access using SSH, VNC, and other tools. Remember to prioritize security and regularly update your software to protect your device from potential threats.
We invite you to share your experiences and ask questions in the comments section below. Additionally, explore our other articles for more tips and tricks on maximizing the potential of your Raspberry Pi. Together, let's build a smarter, more connected future!